Integrating with the Ellos Marketplace
Background
If you're a partner of Ellos Marketplace, then you can use Shipatron to synchronise your product list with Ellos Marketplace. These instructions help you to get your product synchronisation setup.
Added feature: You can also use shipatron to help route orders from Ellos marketplace, to your drop-shipping or warehousing partner. For further information see Adding a Fulfilment.
Before you start
You'll need the following information to setup your integration, which should have been provided to you by your Mirakl portal or your onboarding account manager.
- API Key Your unique API Key. This can be found on your marketplace portal, via Account > API key > Generate a new key.
- Brand Code Your unique Mirakl brand code. This should have been provided to you by your account manager.
- Cut-out / Flat Lay Image Position Mirakl marketplaces require that you define at least one image that shows the product in a flat position and on a white background. You'll be able to choose between the first and last image by default. Please also ensure that this image is in the same position for all products you wish to sync.
Important Additionally, you should check that your product catalogue has the following:
- SKU Mirakl marketplaces require that all product variants have a unique SKU, which is a code that uniquely identifies a product variant option. This can be anything under 20 characters, and is sometimes made up of attributes such as the collection or range, for example, an Autumn/Winter bag might have a SKU of AW18B001. More info
- Category Shipatron uses 'fuzzy matching' in order to correctly identify the Mirakl category that your product should appear in. To do this, we look at the product's Title, Category, and Tags to extract a set of keywords to describe your product. So, to make sure that your leather bag gets to where it needs to be, ensure that 'Leather' & 'Bag' are added in one of these areas.
Installation Instructions
To begin integrating with the Ellos Marketplace, first make sure you have already connected your primary e-commerce site. In most cases this will be a Shopify, Squarespace, Big Cartel or Magento based website. Then, you can connected your Ellos Channel. Start by going to the Settings page.
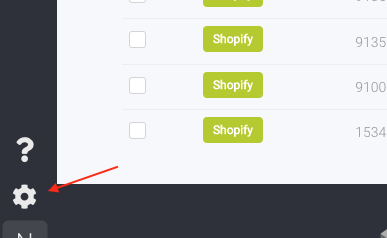
Then, click Add a Channel.
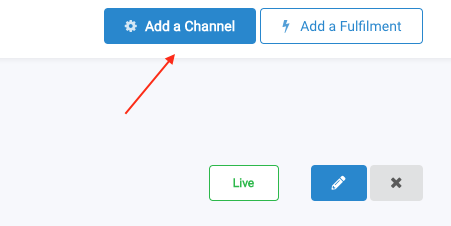
Select the Ellos channel.
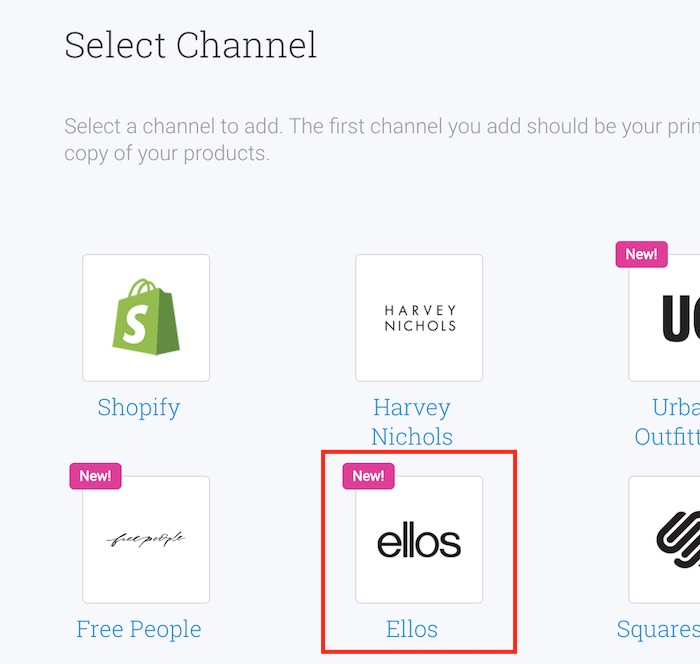
Enter your API Key, which can be obtained through your Ellos dashboard (My user settings > Api Key), and then click Authenticate.
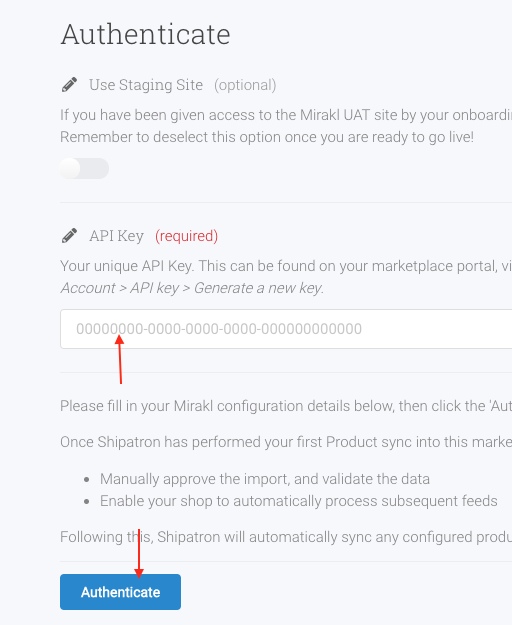
Once this has successfully authenticated your account, you now need to enter some additional settings to help identify your account. You will need to select a Flat Lay Image Position, which tells Shipatron where in the order of your product images the flat lay image is, and a Brand Code, which should have been provided to you by your Ellos onboarding representative.
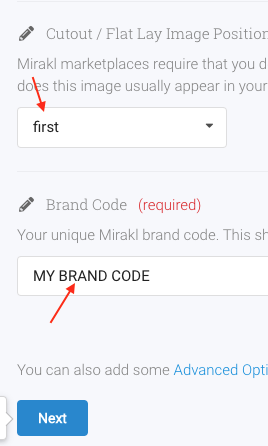
When you have entered these, click Next.
Your Ellos Channel is now all set up! Click Save & Activate to save the Channel.
Now you are ready to setup which products you would like synchronised. Click on Configure Sync.
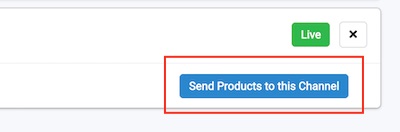
Find and then tick all the products you would like to synchronize. You can narrow down what you are looking for by using the search, which will search across all product information, including tags.
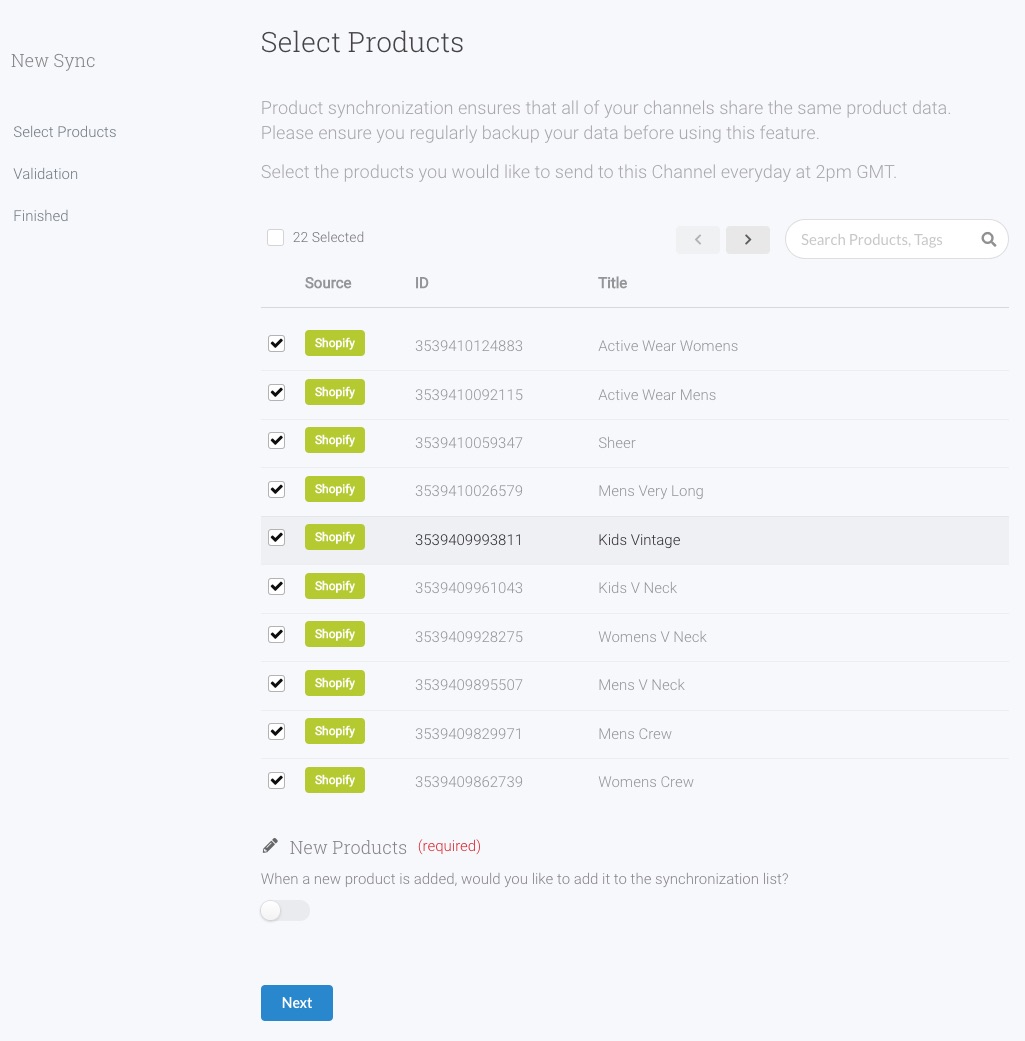
If you want to ensure that any new products that you create are also added to the sync list, ensure that New Products is ticked. You can filter which products are added in the resulting filter that is shown.
When you have selected which products you would like to send, click Next.
The products you have selected will now be validated to ensure that there is sufficient information and imagery for the Ellos platform.
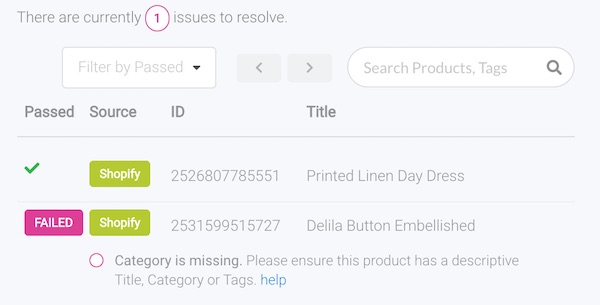
If any of your products have any issues (like the one above), Shipatron will give you advice about how to resolve it. This usually means adding tags to help with categorization. Any changes you make to products on your source eCommerce channel will update and revalidate after about 10 seconds.
Some other things to consider
The Ellos marketplace has some special data requirements that require some additional configuration.
Logistics Dimensions
The Ellos marketplace requires that all products provide logistics information, such as the weight, height, width and depth of the product. Shipatron can help you build this information for your products through Product Translations.
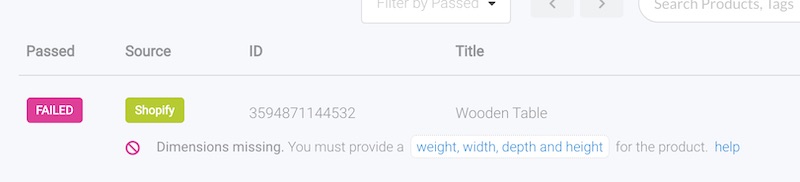
To open the translations for a product, click on the weight, width, depth and height button in the validation message. A popup will open showing the existing weight on the left (which should be blank). On the right hand side is a text area that will hold the new information. For weight this should be in kg, for width, depth and height it should be in meters.
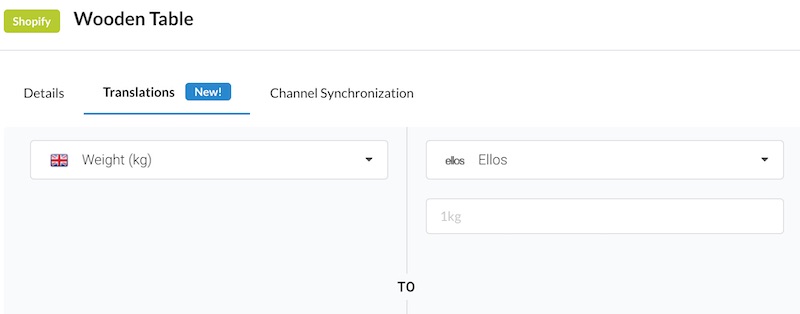
The text area will have a template showing in light grey, which is a 'placeholder' showing you the format the data needs to be in.
When you have finished entering the value for weight, use the dropdown on the left to select the other dimension fields. Fill in all the relevant fields and press OK when done.
Customs Tariff Number
The Ellos marketplace requires that all products provide their customs tariff number. Shipatron can help you build this information for your products through Product Translations.
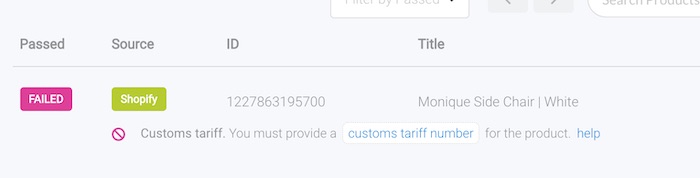
To open the translations for a product, click on the customs tariff number button in the validation message. A popup will open showing the existing tariff number on the left (which should be blank). On the right hand side is a text area that will hold the new information.
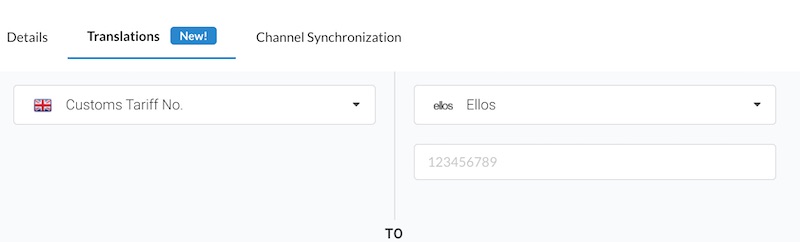
The text area will have a template showing in light grey, which is a 'placeholder' showing you the format the data needs to be in.
When you have finished entering the value, press OK.
Image Format
The Ellos marketplace requires that images be in a certain format, which is a minimum of 1328px x 2000px and ratio 2:3. If your images are not in this format, you will see a validation issue like the one below, and will need to upload alternate images using Product Translations.
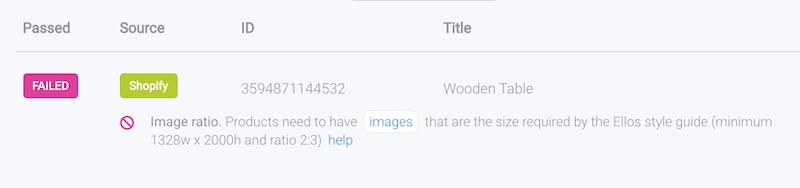
Open the translations for a product by clicking on the images button in the validation message. A popup will open showing the existing images on the left. To upload you new images, use the upload button shown on the right of this popup.
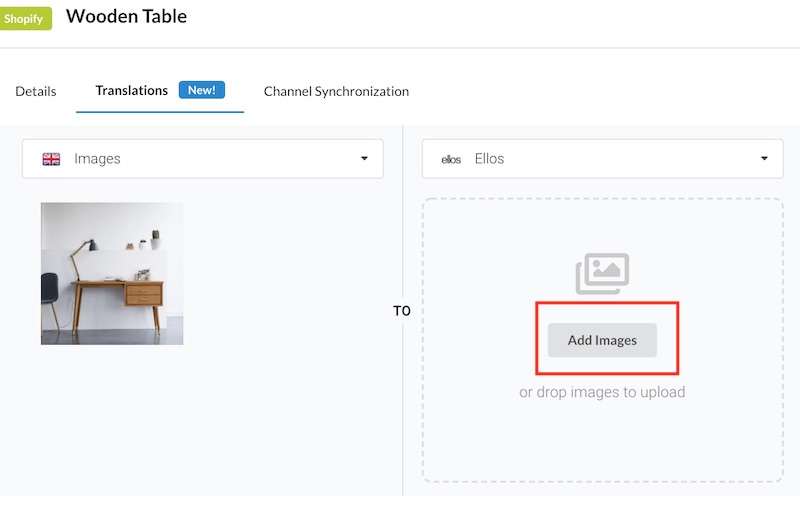
Make sure you upload the same number of images as you have currently, and that they are in the right format. Once done, click Ok to save.
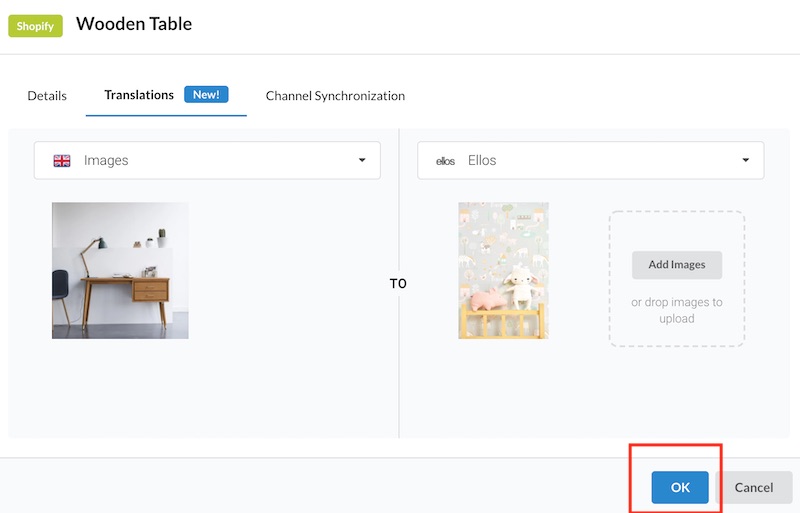
Once you have resolved all the issues, you're all set! Click Next, and then Save & Activate.
Your products will now synchronize to Ellos every day at 2pm GMT, or hourly if you're on the Medium Business plan. Any changes that you make to your source products will be carried through on an ongoing basis. Easy!
If you have some specific requirements or have any additional questions, you might want to have a read through the Mirakl Integration documentation, which outlines some of our more advanced features.