Advanced Help Integrating with Mirakl Marketplaces
About this page
Mirakl is a powerful marketplace platform used by many leading e-commerce companies. Getting your products onto a Mirakl marketplace (such as Harvey Nichols or Galleries Lafayette), may mean you can reach many more customers.
Shipatron let's you integrate with marketplaces that are based on Mirakl, quickly and easily. Plus, because Shipatron integrates seemlessly with leading e-commerce platforms such as Shopify, Squarespace and Big Cartel, you'll be up and running in no time.
This page is a guide to the overcoming the most common issues our customers have come across, while integrating with Mirakl based marketplaces.
Custom Product Information using Translations
Installation
First, the basics. Before you read this page you might want to look at our guides to installing Mirakl marketplaces in Shipatron. We have specific information for Harvey Nichols and Galleries Lafayette, although most Mirakl marketplaces will be similar.
If you are connecting to a non-standard Mirakl site, make sure you have your Mirakl Marketplace URL handy!
Images in Mirakl Marketplaces
Mirakl marketplaces require that one of your product images is the default image, shown on the product page by default. For fashion retailers, this is usually a 'flat lay', or an image which shows the product lying on a white background.
Shipatron lets you determine the default image by allowing you define where in your image set this image resides. The options are first, second, … through fifth, or last. Typically most retailers define the flat lay as the first or second image ifor a product, but this is entirely up to you.
To set the flay lay image position, go to Settings > (Mirakl) Channel > Settings in shipatron and use the drop down menu.
Note: The location order of your default image must be the same in all products you sync using Shipatron.
Multi-variant images
When using Multi-variant images, Shipatron attempts to interpret which image should be used for a Mirakl marketplace. Understanding how Shipatron makes this decision will help you choose between configuration options and also help you to determine how to configure images and variants in your e-commerce platform.
The default option for multi variant imagery, and that which will work for most users, is that each variant will be assigned the flat lay image. In cases where no image is assigned, Shipatron will revert to checking either the first or last product image. If this is the case for your store, then simply choose one of these two options in the Settings > (Mirakl) Channel > Settings window, as shown below.
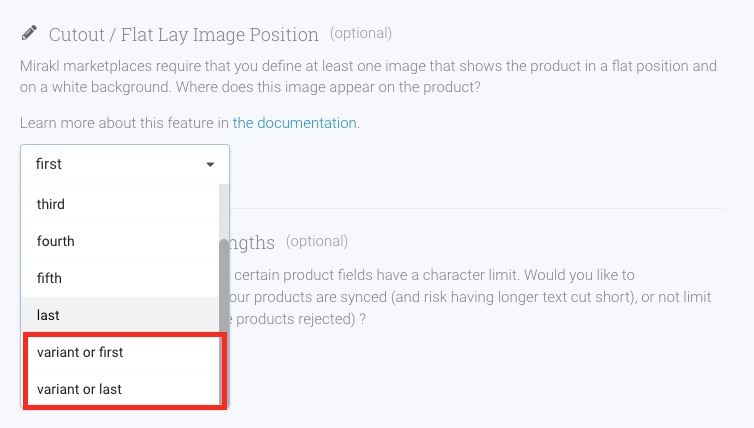
Your variant images should then be setup as per below (the image referenced by variants of that colour the most often is used):
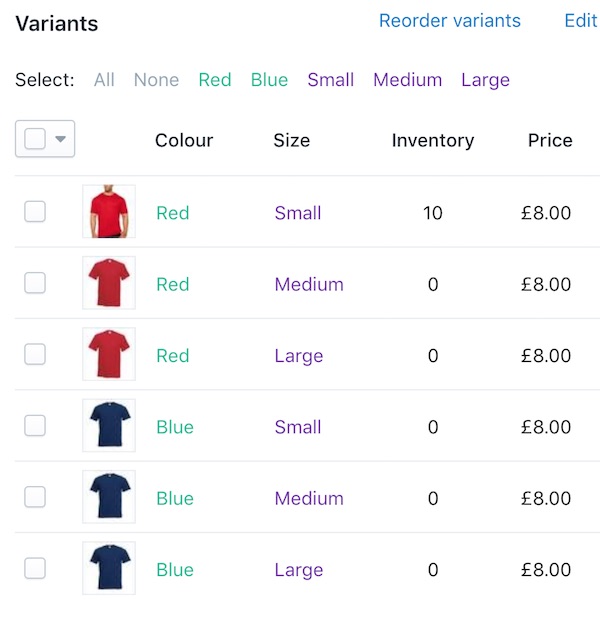
Multi-variant images sets
In some cases, you may prefer to define sets of images against each of your colour variations.
Firstly, let Shipatron know you are using image sets. Navigate to Settings > Channel > Settings > Advanced Options > Images are in Variant Sets and turn on the checkbox as shown below.
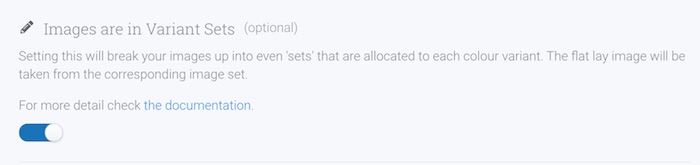
As sets of images can be configured against variants in a variety of ways, Shipatron makes the assumption that you are using images sets only if:
- The number of variants is less than the number of images
- The number of variants evenly divides into the number of images
If these apply, you should then configure your images in Shopify in variant groups. This means that if you have two colour variants and four images for each, then you should arrange all four of your images for each colour consecutively. Shipatron will then identify this as an image set, and choose the corresponding flat lay as you have defined in Multi-variant images above.
White backgrounds
Mirakl sites require that all flat lay imagery be shown on a white background, which can be problematic for merchants that employ a different design aesthetic on their main sites, or who have already taken products shots using a different coloured background.
Shipatron can help in these situations, automatically changing the background colours of your existing imagery to match the Mirakl requirements, without having to employ a designer to do a lengthy and costly image manipulation project. Navigate to Settings > (Mirakl) Channel > Settings > Advanced Settings and turn on the checkbox as shown below.

Enter the hex value of the current background colour of your flat lay image.
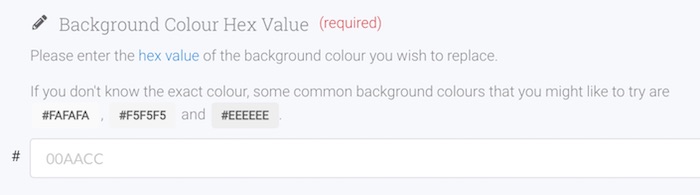
You can also control the level or 'harshness' of the replacement. The default tolerance is 'soft', however if you are finding that your back colours are still showing through slightly, you can increase this value to make the algorithm work harder.

Character Lengths
Mirakl sites also impose a character limit of certain fields. So that you can best judge how to handle this, the fields that are limited are listed below. You can setup your product sync to either reject products which are too long, or to trim them to this length.
| field | chars |
|---|---|
| bodyhtml | 1000 |
| sku | 20 |
| product id | 15 |
| product name | 70 |
| variant colour name | 20 |
Inventory Synchronisation
Once your product sync is saved and Activated, then your products will sync:
- Whenever you choose "Run one now" from the Settings > Marketplace > Sync > Finished menu.
- Daily at 2pm GMT
- Every hour (for customers on our Medium Business plan)
Syncing means that all products from your e-commerce store, including their inventory numbers, title, description and images are published according to to the sync rules into your marketplace. Syncing also refreshes inventory figures in your master e-commerce store.
Note: if you have any outstanding validation issues, the sync will not be active and will be in draft mode. If this is the case, fix the validation issues or deselect that product from your sync and choose "Run one now".
Matching to Mirakl Categories
In order for your products to be imported successfully into a Mirakl marketplace, Shipatron must assign each product in your sync to a matching category in your Mirakl marketplace. Each Mirakl based marketplace will have a different category schema. To assist you in matching your products, make sure you are familiar with the category definitions on your marketplace store. Then in order to assist shipatron in matching products:
- Make sure your product TITLE contains accurate and literal descriptoin of the product, (including Mens, Womens, Babies etc).
- Use Tags and Categories within your master e-commerce store.
- Do not rely on product descriptions as these are not used by Shipatron to infer the categorisation.
In some cases you may need to edit products in your master store until Shipatron has been able to match the correct category in your Mirakl marketplace. You can use the Settings > Marketplace > Sync > Validation to verify which category Shipatron has matched to by mousing over the the product. Edits to products in your master e-commerce store will automatically be detected by the validation page.
Ensuring a Unique SKU
Mirakl marketplaces require that all product variants have a unique SKU, which is a code that uniquely identifies a product variant option for stock keeping purposes. This can be anything under 20 characters, and is sometimes made up of attributes such as the collection or range, for example, an Autumn/Winter bag might have a SKU of AW18B001.
If your product list does not currently have a unique SKU to identify it, the first and esiest solution is to create one. For users on Shopify, it is an easy enough process to download your product list, edit the resulting spreadsheet, and then then re-uploading:
- Extract all products and variants with columns for SKUs, product name, variant name and barcode
- Identify where SKUs are duplicates and make them unique – you could add an A or a B at the end for example to differentiate
- Identify where SKUs are missing and make sure they are in place
- Re-upload the SKUs for product / variant rows that you have changed
If you can’t make the above change, and you have another identifier that can be used to uniquely identify the variant (such as barcode) then another approach would be use that as the unique identifier in Shipatron. The steps for this would be:
- Make sure every product / variant has a unique value in the shopify BARCODE field – again this can be done through shopify backend or through export – upload.
- Change the setting in Shipatron to use barcode instead of SKU. You can find this in Shipatron > Settings > Harvey Nichols > Settings > Advanced
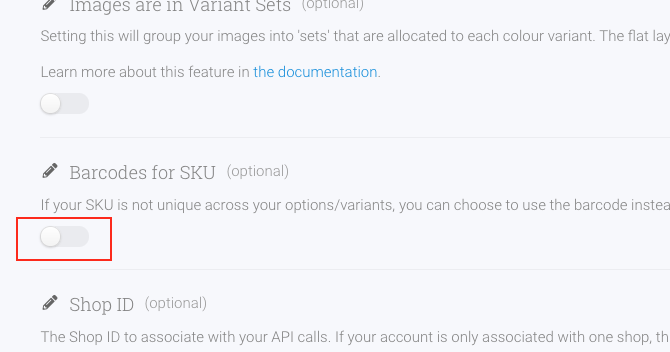
Sale Prices
By default, Shipatron will not carry over any sale prices into synced channels. This is to ensure that sales can be managed on a channel independant basis.
To ensure that sale prices do carry over, navigate to Settings > (Mirakl) Channel > Settings > Advanced Settings and turn on the checkbox as shown below.

So that this doesn't have to be switched on manually on the day of the sale (or off once a sale has completed) you can additionally set a start and an end date. Anything syncs that occur outside of this date range will revert to the normal price.
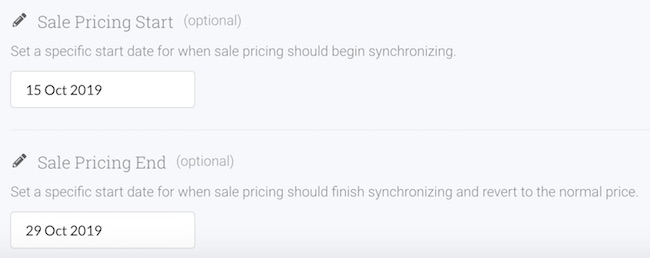
Shipatron as an Image Proxy
In certain situations, a Mirakl site may have issues downloading images from your main channel, resulting in an error like (403) Forbidden. To get around this, you can use Shipatron as an image 'proxy', effectively wrapping your images in a way to make them more consumable to the Mirakl site. Navigate to Settings > (Mirakl) Channel > Settings > Advanced Settings and turn on the checkbox as shown below.
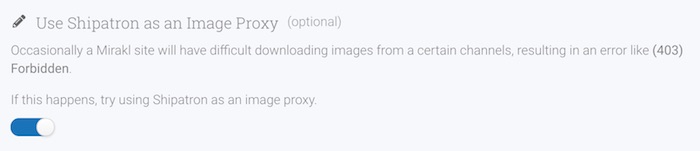
Character Lengths
Mirakl marketplaces require that certain product fields have a character limit. Would you like to automatically limit fields when your products are synced (and risk having longer text cut short), or not limit the length (and risk having some products rejected)?
You can set which of these two options you would prefer in your Mirakl channel configuration.
Custom Product Information using Translations
It is often the case that the products on your primary site need to have certain modifications done to them before being sent to a Mirakl marketplace. For example, you might need to:
- Remove HTML from product descriptions
- Add custom metadata into product descriptions, such as size & fit
- Translate products into a different languages
Shipatron offers a solution to these problems by using our dedicated translation tool.